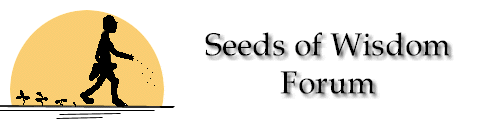
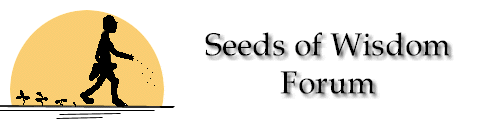 |
|
Click Here to see the latest posts! Ask any questions related to business / entrepreneurship / money-making / life NO BLATANT ADS PLEASE
Stay up to date! Get email notifications or |
|
|||||||
| SOWPub Business Forum Seeds of Wisdom Forum |
|
|
Thread Tools | Display Modes |
|
#23
|
|||
|
|||
|
When I first started using Subtitle Horse
It was a free download. Now I see the developer is charging for it...and quite rightly so. It's a good software. But you can still try it out for free in the download for 30 days. The online version is still completely free. I just attempted to create a video as promised demonstrating my method for creating subtitles, but my voice is much too hoarse. Sorry about that, but this thyroidectomy has left me sometimes speaking in a whisper. Here instead is a short step by step of what I do. This is the same instructions that I gave to my Philippino outsource workers : How to Caption a Video ================= Step 1. Open the Subby folder. (This the folder containing the Subtitle Horse download, which I renamed, "Subby") The only two files you'll be using are "offline" and "video." Ignore the other files in the folder. They are necessary for the captioning process, but you do not need to use them in any way. Step 2. Copy and paste the flv video clip to be captioned inside this Subby folder. Step 3. Delete the existing file entitled, "video" found inside the folder. Step 4. Rename your newly pasted video clip, "video" (without the quotes.) Step 5. Double click on the "offline" browser file, opening it. Step 6. You will be copying and pasting the transcribed text, one line at a time, into the small box found just below the video player. Each line will be approximately seven words long. 7. Click the play button on the video player and as the video starts to play, you can stop it after the first few words have been spoken. 8. Copy and paste those spoken words from the prepared transcript, into the small box area found to the right of the video player. 9. Click on "Create." Look over to the right inside the large box area, you will now see the transcribed text turn into captions. That is your goal. 10. Again click play on the video player in order to continue the video. Again, after a suitable amount of words have been spoken, stop the player and copy and paste the next six to eight words into the small box below the video player. 11. Continue doing this until you have completely captioned the entire video. 12. Once you have completed captioning the video, next click on "Titles" then choose "Export." From the resulting drop down menu, choose SRT. This will show you the entire text nicely captioned. 13. Copy and paste the entire code. Paste it inside Notepad and name it exactly the same as the original title of your video. Make sure the code now has a .xml extension. Save it as a .xml file. 14. Congratulations! You have just completed your first captioned video. |
| Thread Tools | |
| Display Modes | |
|
|
Other recent posts on the forum...
Get the report on Harvey Brody's Answers to a Question-Oriented-Person